컴퓨터 화면 캡쳐하는 방법

다들 알고 있는 분들도 있겠지만, 오늘은 컴퓨터 화면 캡쳐하는 방법에 대해 알아보려고 합니다.
프로그램을 사용하거나, 툴바, 브라우저의 캡쳐 기능을 이용하는 분들도 많죠? 저도 그렇긴 해요. 그런데 내 컴퓨터가 아닌 컴퓨터에서 캡쳐를 해야 할 경우, 따로 프로그램을 설치하긴 좀 그렇잖아요. 그래서 오늘은 따로 프로그램의 설치나 사용 없이 컴퓨터 화면 캡쳐하는 방법에 대해 알아볼게요.
키보드의 프린트 스크린 버튼 PrtScn 이용하기
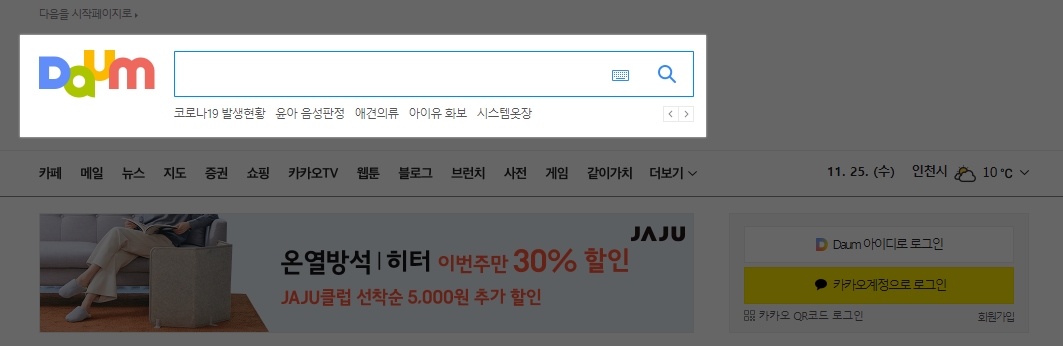
키보드의 프린트 스크린 버튼 PrtScn을 누르면 전체 화면이 캡쳐됩니다. 캡쳐된 화면은 클립보드에 저장이 되기 때문에 해당 화면을 작업하거나 따로 저장을 하기 위해서는 그림판이나 오피스 등 프로그램을 실행시키고, 캡쳐 화면을 불러와야 합니다(Ctrl + V).
전체 화면은 필요없고, 활성화된 화면만 캡쳐하려면 Alt + PrtScn을 누르면 됩니다.
원하는 부분만 딱 캡쳐하고 싶다고요? 그렇다면 윈도우키 +Shift +S 눌러보세요. 화면이 어둡게 변했죠? 이제 캡쳐하려고 하는 부분만 마우스로 쭉 드래그하세요. 그럼 드래그한 부분만 클립보드에 저장이 됩니다.
윈도우 10 캡처 도구 이용하기
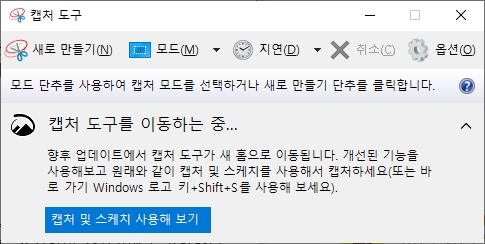
윈도우 10 하단 검색창에 캡처 도구라고 입력해보세요. 그러면 윈도우 10 앱인 캡처 도구가 검색되었을 거예요. 이 앱을 실행시켜보세요. 캡쳐가 필요한 곳을 마우스로 드래그하면, 바로 캡쳐가 될 거예요. 그리고 위에서 설명한 방법들과는 달리 캡쳐한 화면을 바로 저장할 수 있습니다. 단축키를 따로 외울 필요가 없고, 클립보드 저장이 아니라 그림판 등 다른 프로그램을 통해 저장을 하지 않아도 된다는 장점이 있죠.
오늘은 캡쳐 프로그램 설치,사용없이 컴퓨터 화면 캡쳐하는 방법 몇 가지 알아봤습니다. 별 거 아니지만 스마트한 컴퓨터 사용에 조금이나마 도움이 되길 바랄게요.
물론 윈도우키 + W 등 다른 컴퓨터 화면 캡쳐 방법도 있지만, 제가 주로 사용했던 방법 위주로 설명했어요. 내 컴퓨터, 내 노트북이라면 따로 캡쳐 프로그램 설치하는 걸 추천드립니다. 더 편하고, 기능도 더 많으니까요 ^^
'백과사전' 카테고리의 다른 글
| 여의도 IFC몰에 국내 애플스토어 2호점 확정 (0) | 2020.11.30 |
|---|---|
| 스타벅스 배달, 스타벅스 딜리버스 이용하고 별 10개 추가 적립 받으세요. (0) | 2020.11.30 |
| 2020 블랙프라이데이 날짜, 한국 시간까지 모두 알려드릴게요. (0) | 2020.11.23 |
| 유튜브 뮤직 pc?! pc에 앱 설치도 가능하다니... (0) | 2020.11.20 |
| 아마존 무료배송 이벤트 시작, 99달러 이상 직구하면 한국까지 무료배송 (0) | 2020.11.18 |



