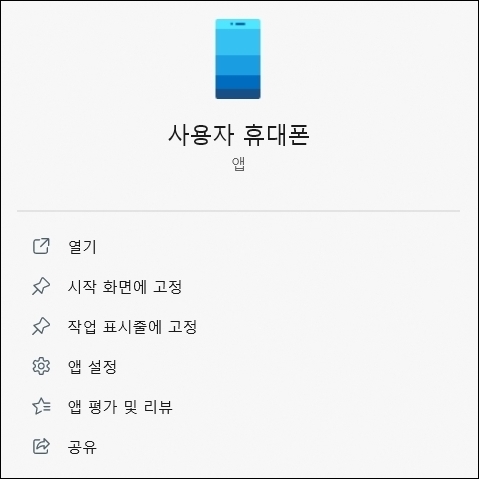윈도우 10, 윈도우 11 사용자라면 사용자 휴대폰 도우미 앱을 통해 갤럭시와 같은 안드로이드폰과 쉽게 연결할 수 있습니다. 노트북에서 전화를 받을 수도 있고, 문자를 보낼 수도 있고, 폰에 저장되어 있는 사진과 영상을 노트북이나 PC에서 바로 볼 수 있고, 편집을 할 수도 있게 됩니다. 별 거 아니라고 생각했는데, 막상 연결해서 사용해보니까 정말 확 편해지더라고요.
오늘은 갤럭시 등 안드로이드폰과 윈도우 연결하는 방법에 대해 알아보도록 하겠습니다.
갤럭시와 윈도우 연결하기
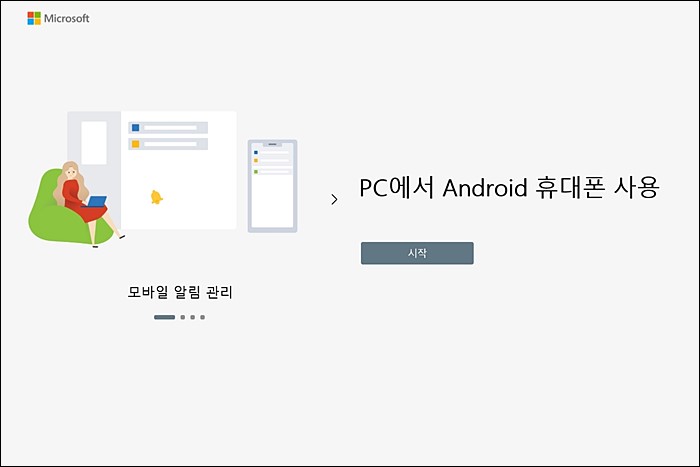
윈도우 10이나 윈도우 11이 설치되어 있는 노트북이나 PC에서 사용자 휴대폰, 또는 사용자 휴대폰 도우미 앱을 찾아서 실행하세요. 기본적으로 설치가 되어 있어서 따로 설치하지 않아도 됩니다.
시작 누르고 연결 계속 진행해볼게요.
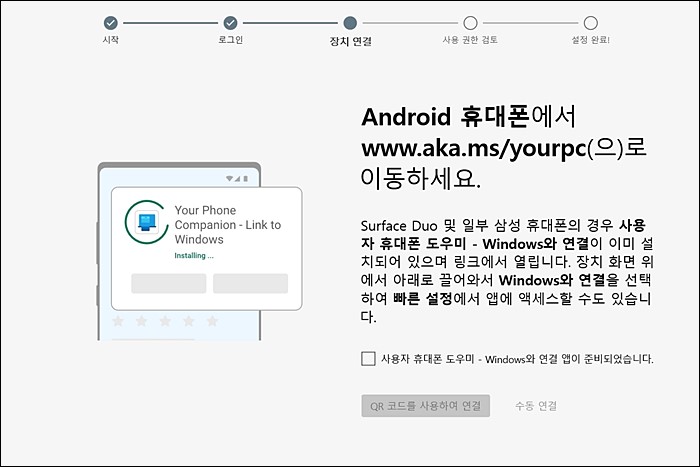
가지고 있는 스마트폰에서 www.aka.ms/yourpc 링크로 접속하세요.
하지만 갤럭시 스마트폰을 사용하고 있다면, 위 링크로 접속하지 않아도 됩니다. 더 간단한 방법이 있거든요.
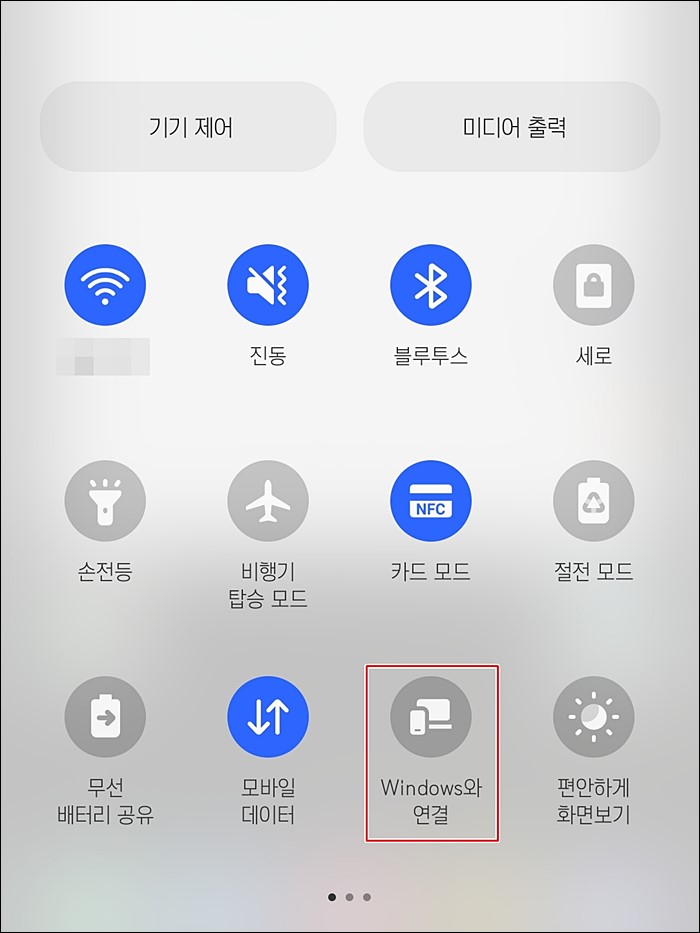
갤럭시 제어창을 보면 Windows와 연결이라는 아이콘이 있죠? 이 아이콘 눌러서 실행시키면 윈도우가 설치된 노트북과 연결이 진행됩니다.
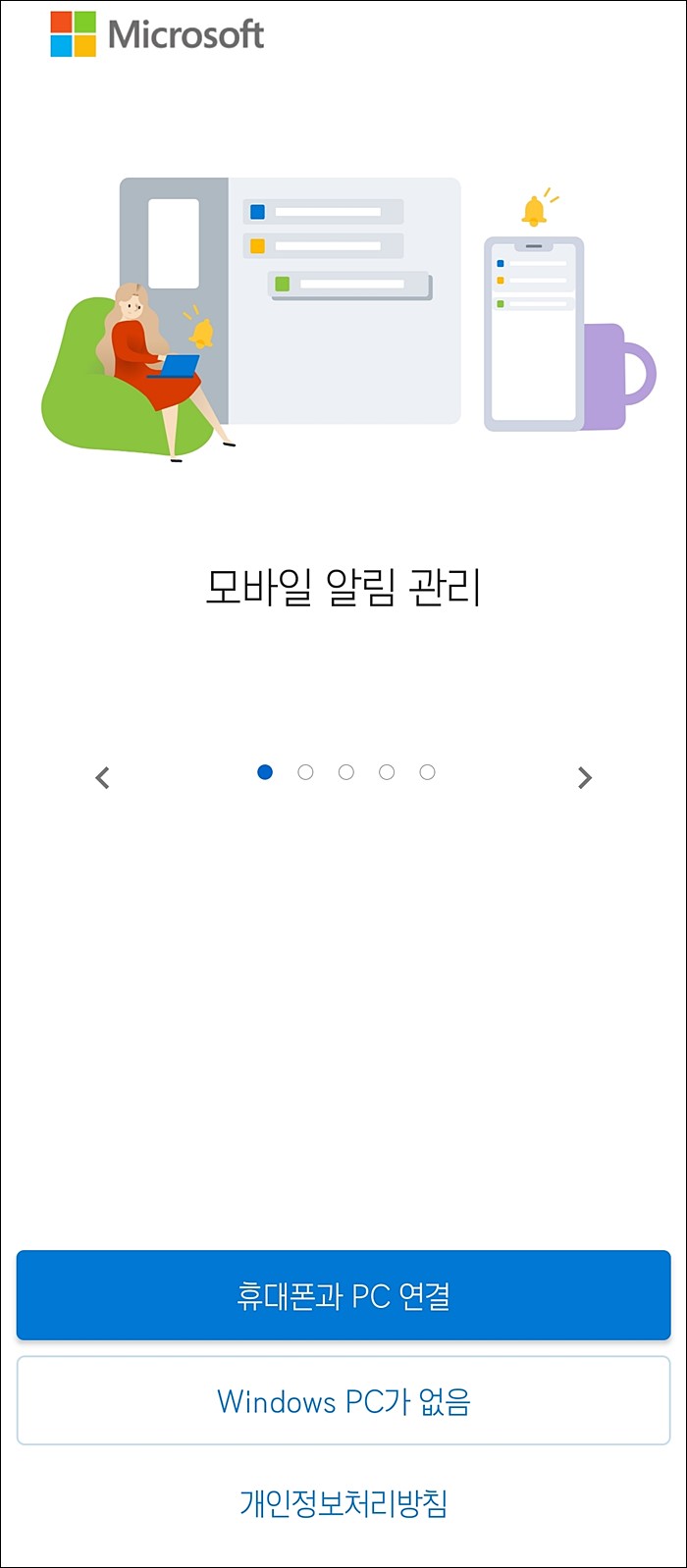
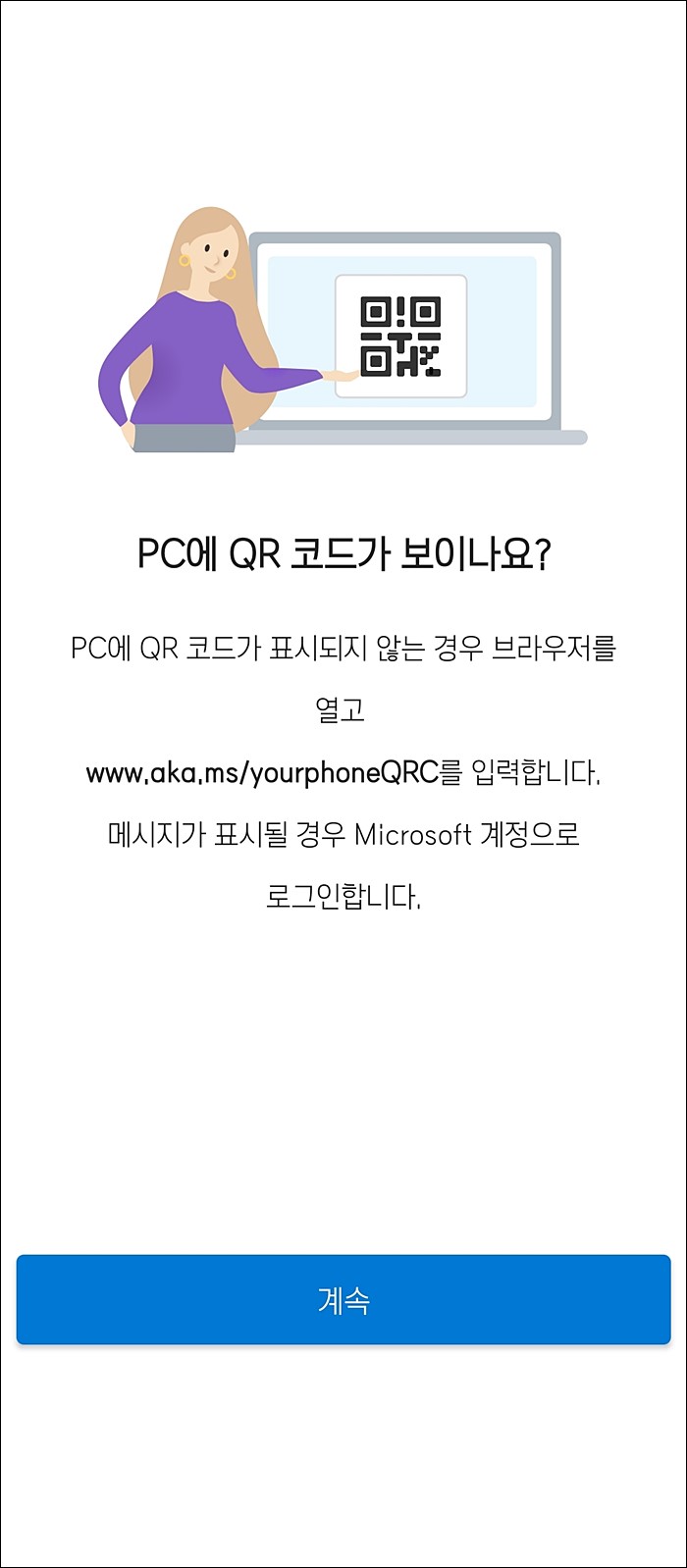
휴대폰과 PC 연결을 누르고, 계속 누르세요. QR 코드를 스캔하거나 핀번호를 입력해서 휴대폰과 윈도우 연결을 진행해야 합니다.
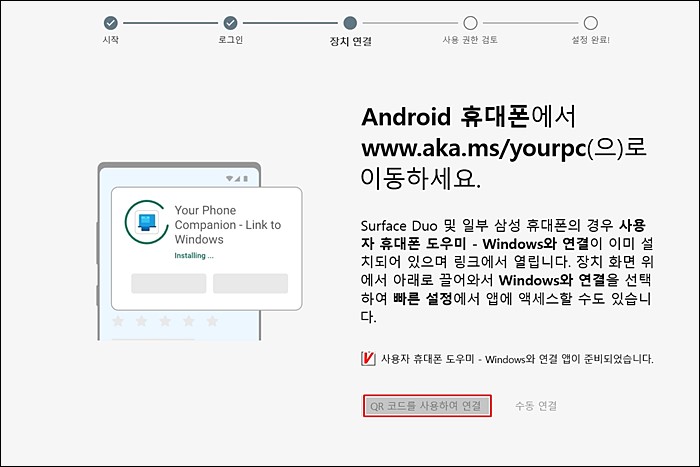
다시 노트북으로 돌아와서, QR 코드를 사용하여 연결을 누르면 QR 코드가 뜹니다. 이 QR 코드를 스마트폰으로 읽으면 연결이 시작됩니다.
수동 연결을 눌렀다면 연결을 위한 핀번호가 나오고, 이 핀번호를 스마트폰에 입력하면 연결이 시작됩니다.
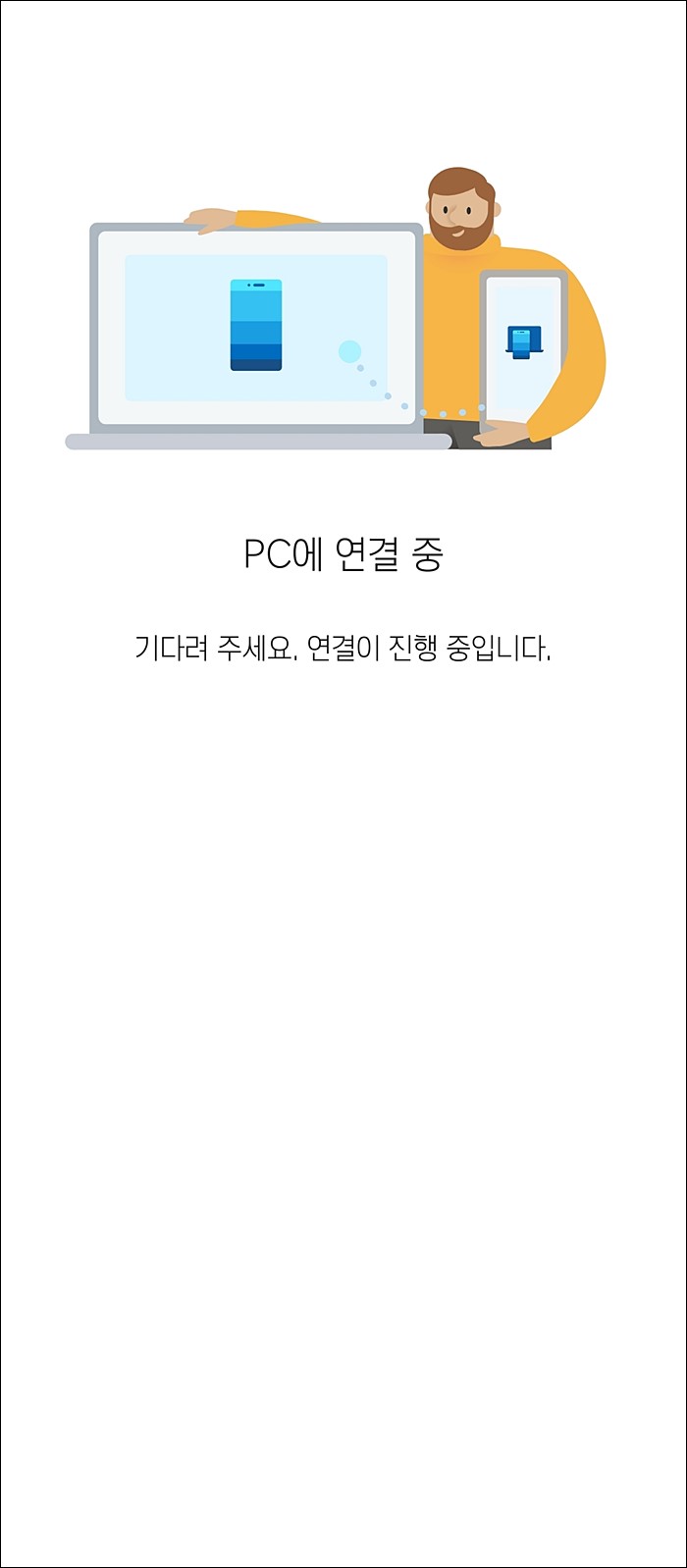
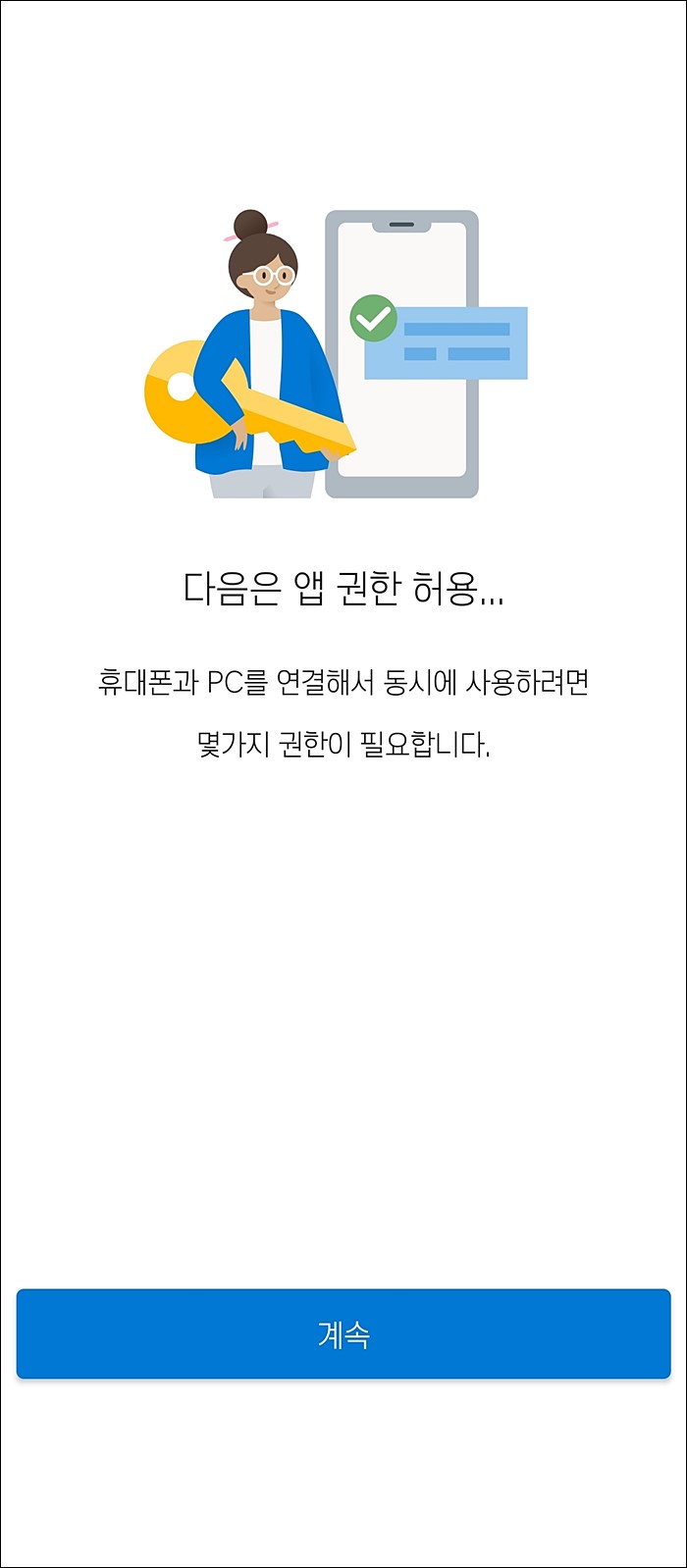
갤럭시와 윈도우의 연결은 오래 걸리지 않습니다. 연결이 끝나면, 앱 권한 허용 설정을 해야 합니다. 윈도우에서 안드로이드폰을 컨트롤하기 위한 권한 설정입니다.
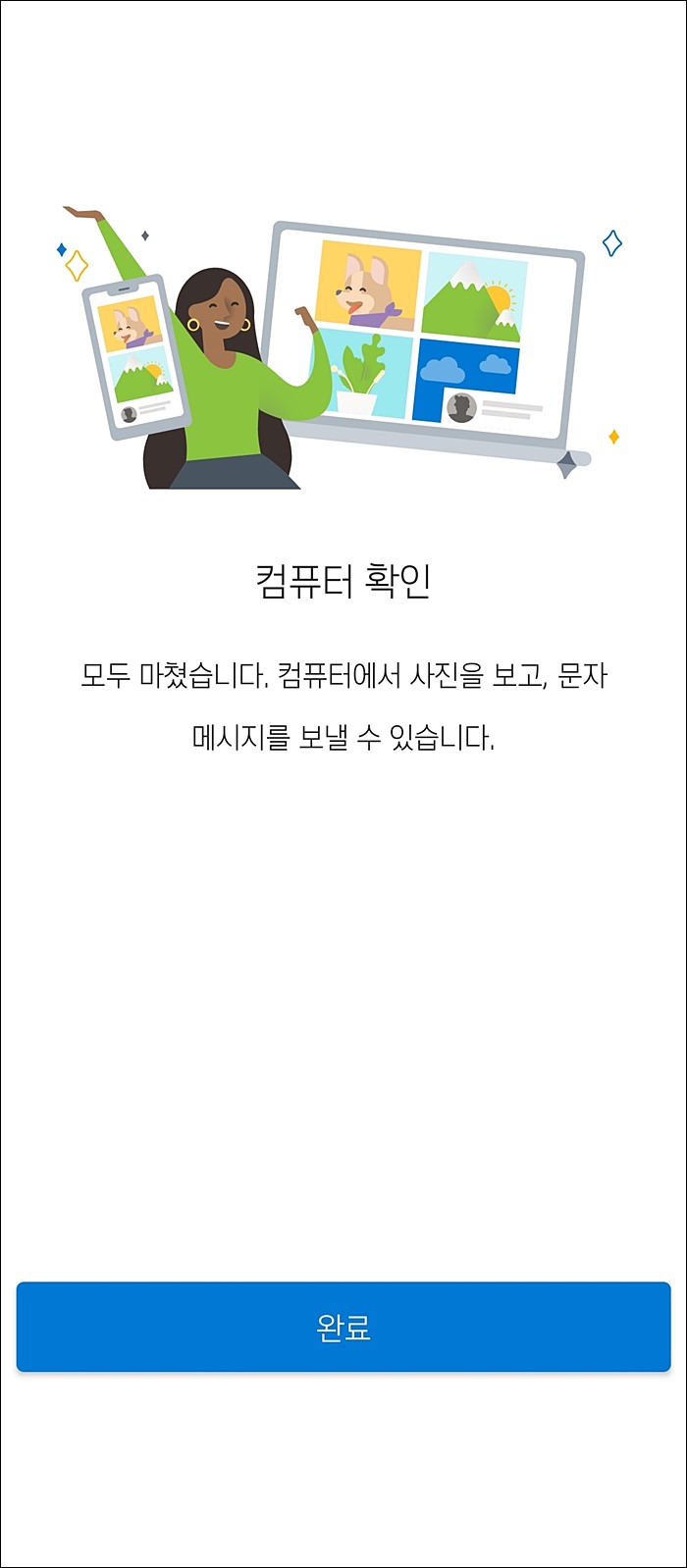
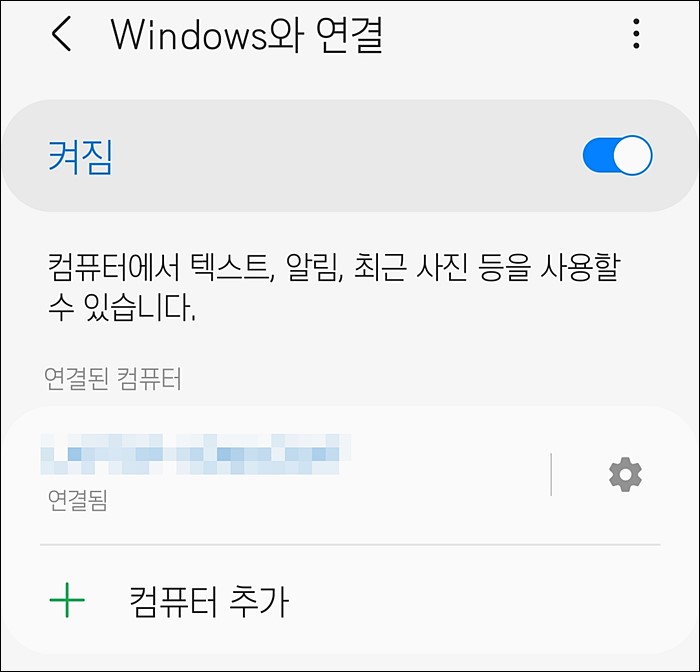
앱 권한 설정까지 끝났다면, 이제 윈도우에서 스마트폰을 컨트롤 할 수 있습니다.
잘 연결되었는지, 노트북이나 PC에서 확인해보면 되겠죠?
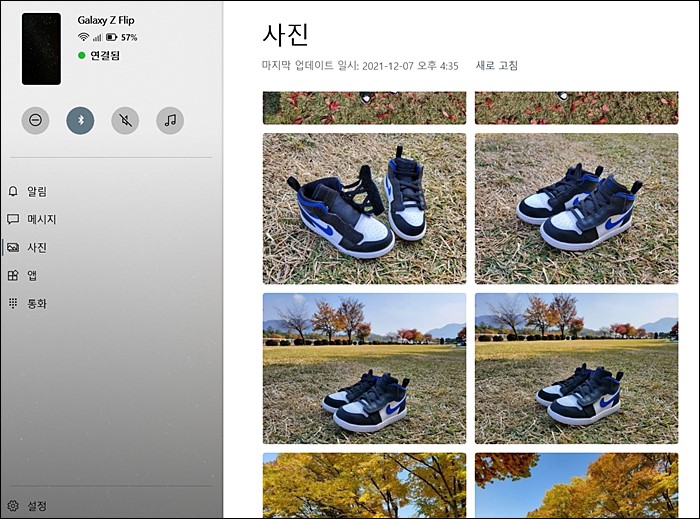
이제 노트북에서 내 스마트폰에 온 알림, 메시지를 확인할 수 있고, 사진이나 동영상도 바로 확인할 수 있게 되었습니다. 아이폰과 맥을 사용자들에게 가장 부러웠던 부분이 이런 연동, 연결성이었는데... 더 이상 부러워하지 않아도 되겠네요 ^^
노트북에서 작업하다가 문자나 앱 알림 쉽게 확인할 수 있고, 통화도 할 수 있고. 폰에 찍어둔 사진을 바로 노트북으로 불러와서 작업할 수도 있고. 찍은 사진 카톡으로 보내지 않아도 되니까 속이 다 시원하네요 ㅋㅋ. 아무튼 사용자 휴대폰 도우미 앱을 통한 갤럭시와 윈도우 연결, 정말 너무 좋은 기능입니다.
갤럭시 스마트폰을 사용하고 있다면, 어서 윈도우와 연결해보세요. 감히 업무의 질, 생활의 질이 달라진다고 말할 수 있을 것 같습니다 ^^
삼성 스마트 스위치 pc 버전으로 갤럭시 pc 백업 간단하게~
삼성 스마트 스위치 pc 버전을 이용해서 갤럭시 pc 백업하는 방법 알아볼게요. 저의 갤럭시 액정이 이상이 생겨서 오늘 삼성 서비스 센터에 가게 되었는데, 왠지 백업을 해두어야 할 것 같더라고
searching.tistory.com
구글 2단계 인증으로 해킹 방지, 개인 정보 보호하세요~
최근 구글에서는 2단계 인증을 권장하고 있습니다. 계정이 해킹되었다는 뉴스, 개인 정보가 유출되었다는 뉴스가 종종 들리죠? 계정 보안이 허술했기 때문이죠. 그래서인지 최근 구글에서는 로
searching.tistory.com
'IT' 카테고리의 다른 글
| 네이버 qr체크인 위젯 설치 방법(더 이상 스마트폰 흔들지마세요 ^^) (0) | 2022.01.07 |
|---|---|
| 네이버페이 오프라인 카드 결제 가능, 네이버 포인트 없어도 등록 카드로 결제할 수 있어요. (0) | 2021.12.10 |
| 구글 2단계 인증으로 해킹 방지, 개인 정보 보호하세요~ (0) | 2021.12.06 |
| 카카오톡으로 세븐일레븐, GS25 편의점 택배 예약하는 방법 (0) | 2021.12.02 |
| 삼성 스마트 스위치 pc 버전으로 갤럭시 pc 백업 간단하게~ (0) | 2021.11.17 |